方案列项
功能概述
本文档主要介绍“统信服务器操作系统 V20 1050e”安装方法,以指导用户 顺利完成“统信服务器操作系统 V20 1050e”安装。
准备环境
- ISO镜像:统信服务器操作系统1050e的ISO镜像
- 安装介质:16GB及以上空U盘
- 硬件环境:待安装的服务器设备
下载统信服务器操作系统1050e镜像,下载地址:
注意:1)下载镜像前请确认服务器的CPU,按照CPU的类型进行下载;
2)下载前需要与所安装的应用厂商确认好应用适配的对应的UOS系统版本,有针对性的下载镜像版本;
安装方式介绍
支持光盘安装,bmc安装,usb安装,pxe安装
安装步骤
注:以下操作步骤以1050e_arm版作为参考,amd版本操作方式一样,安装方式为u盘启动盘安装。
步骤一:制作启动盘
由于e版的服务器操作系统,在使用统信的deepin-boot-maker工具制作启动盘的时候有点问题,因此这里介绍两种方法制作U盘启动盘。
(1)windows上制作方法
下载软碟通工具制作(软碟通自行百度下载):选择文件—打开光盘镜像-选择iso镜像文件:
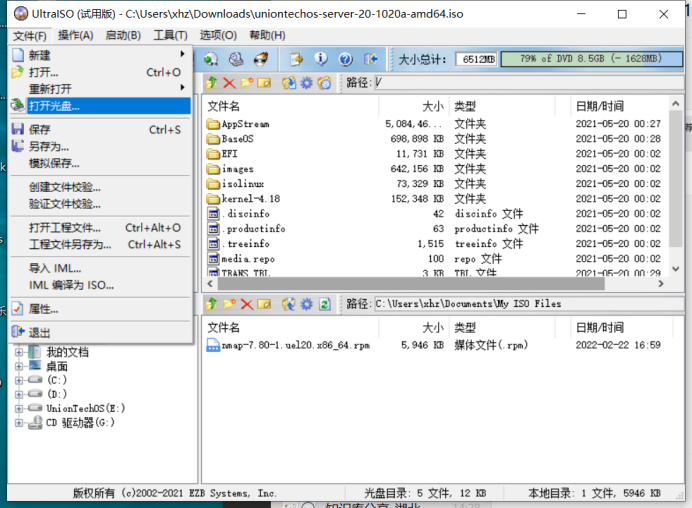
软碟通打开界面展示
启动——写入硬盘映像

写入硬盘映像
选择对应的U盘——写入,开始制作制作启动盘,等待制作完毕即可
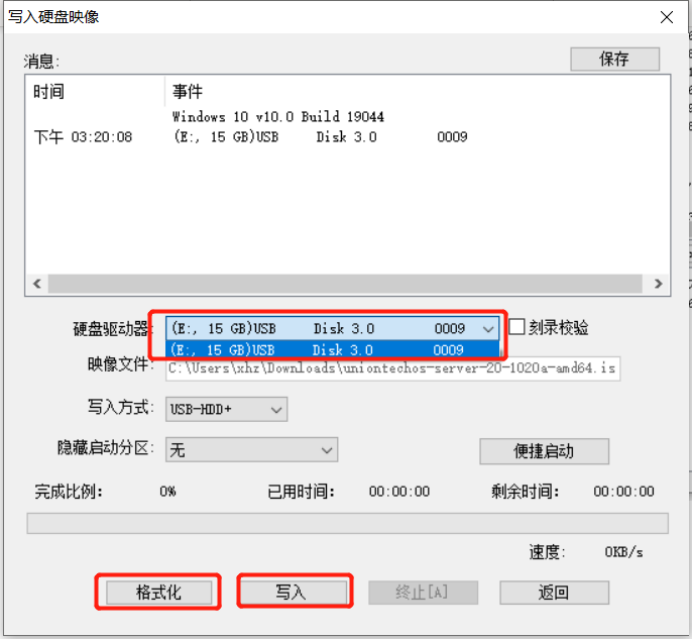
选择启动盘
(2) uos系统上制作方法
sudo dd bs=4M if=path/to/xxx.iso of=/dev/sdx status=progress && sync #xxx.iso即下载好的镜像名称if=path/to/xxx.iso #iso镜像的绝对路径;of=/dev/sdx #U盘的device,可以通过lsblk查看,找到U盘的盘符步骤二:系统的安装
(1)将U盘插在服务器USB3.0接口中;
(2)启动服务器,按F5/F10/F12进入BIOS的启动盘选项中(每种服务器进入BIOS的按键各不相同,若以上按键不能进入BIOS,请咨询服务器厂家)
步骤三:安装引导界面
系统使用引导介质完成引导后会显示引导菜单。该引导菜单除启动安装程序 外还提供一些选项。安装系统时,默认从“Install UnionTech OS Server 20 (Graphic)”引导启动。如果是第一次安装操作系统,需要在 5 秒之内使用键盘中 的“↑”和“↓”方向键进行选择安装统信 UOS 操作系统,并在选项为高亮状 态时按键盘上的“Enter”。本示例以图形用户界面模式进行按照。
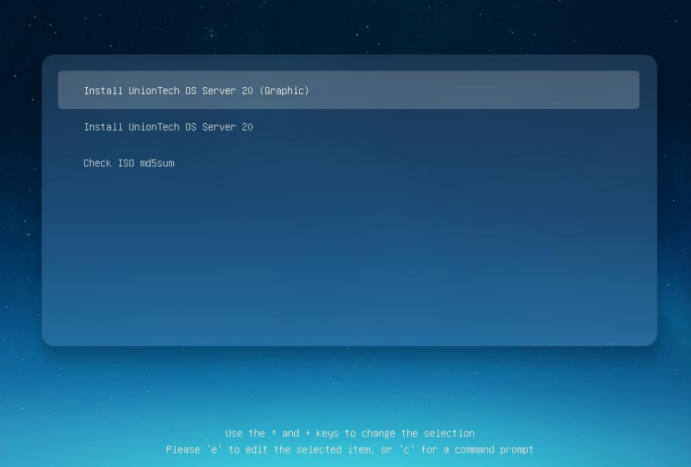
安装界面展示
说明:
Install UnionTech OS Server 20 (Graphic):使用图形用户界面模式安装。
Install UnionTech OS Server 20:字符界面安装,无用户界面交互模式。
Check ISO md5sum:校验 ISO 镜像的完整性
步骤四:图形化界面安装
·在“安装引导界面中选择“Install UnionTech OS Server 20 (Graphic)”进入 图形化模式安装,此安装模式可以通过键盘或者鼠标操作图形化安装程序。
说明:
“↑”、“↓”方向键:列表里移动选择安装模式。
“空格”、“Enter”:选择或删除高亮显示的选项。
步骤五:选择安装引导程序语言
启动安装后,在进入安装程序主界面之前,系统会提示用户设置安装过程中使用的语言。当前默认为中文,用户可根据实际情况进行调整,如下图所示:
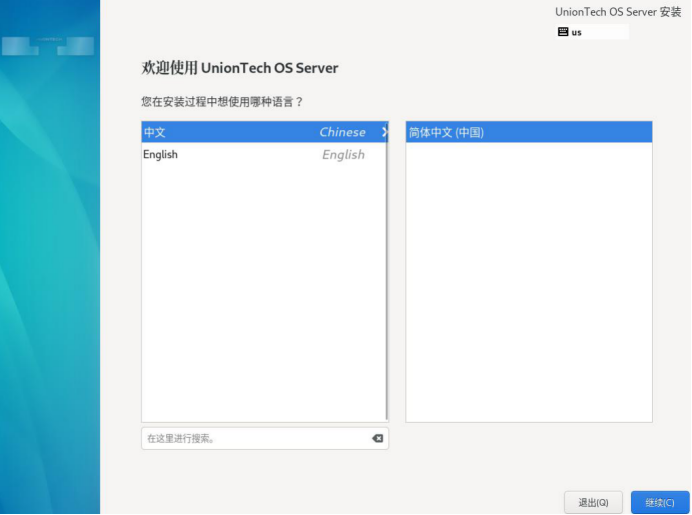
安装过程中语言设置
完成设置后,单击“继续”,进入安装设置主界面。如果您想退出安装,可以单击“退出”并在弹出的“您确定要退出安装程序吗?”对话框中单击“是” 重新进入“安装引导界面”。
步骤六:进入安装界面
进入安装界面后,您可以进行时间、语言、安装源、网络、安装位置等相关 设置。部分配置项会有告警符号,完成该选项配置后,告警符号消失。当界面上 不存在告警符号时,用户才能单击“开始安装”进行系统安装。如下图所示:
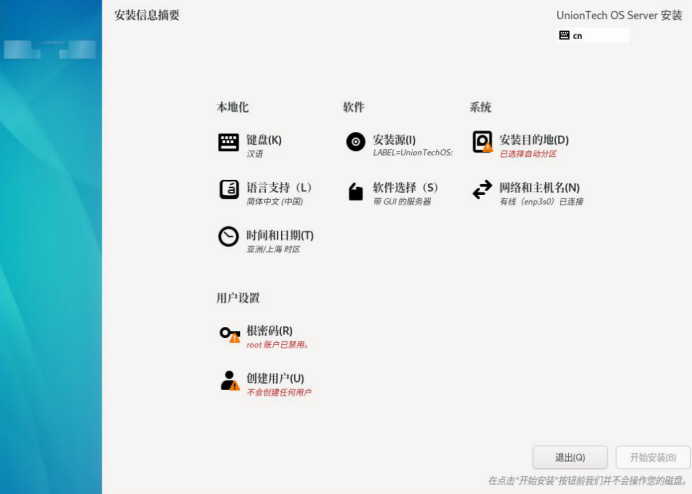
安装界面
步骤七:设置键盘
·在“安装概览”页面中选择“键盘”,用户可以在系统中添加或者删除多个键盘布局。设置完成后,请单击左上角“完成”返回“安装信息摘要”页面。
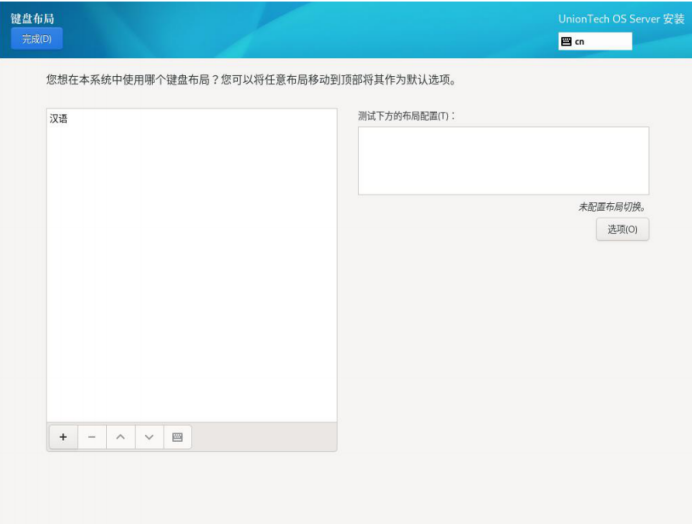
设置键盘
说明:
- 要查看键盘布局,请在左侧选框中单击选中该键盘布局,然后单击下面 的“键盘”按钮。
- 要测试键盘布局,请在左侧选框中添加键盘布局,然后在右上角键盘图
标处进行点击切换为目标键盘,单击右侧文本框内部,输入文本以确认所选键盘布局可正常工作。
步骤八:设置系统语言
在“安装信息摘要”页面中选择“语言支持”,设置操作系统的语言。如下图所示,您也可根据实际情况进行调整,本示例选择“中文”。设置完成后,请单击左上角“完成”返回“安装信息摘要”页面。
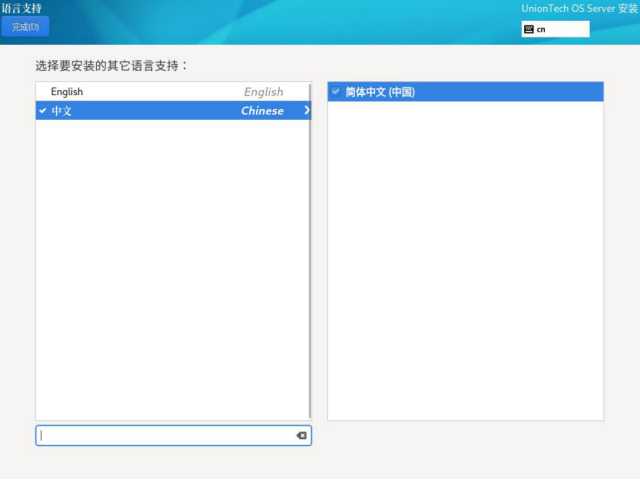
设置系统语言
说明:
若选择“中文”,系统安装完成后,使用 VNC 登录不支持中文显示,使用串口或者 SSH 等方式登录支持中文显示。若选择“English”,则无影响。
步骤九:设置时间和日期
- 在“安装信息摘要”页面中选择“时间和日期”,设置系统的时区、日期、时间等。
- 设置时区时,用户可通过鼠标在地图上单击指定的城市,也可以通过页面顶 部的“地区”和“城市”下拉菜单中进行选择,如下图所示:
- 如果您所在城市没有出现在地图或下拉菜单中,请选择同一时区中离您最近的城市。 设置完成后,请单击左上角“完成”返回“安装信息摘要”页面。
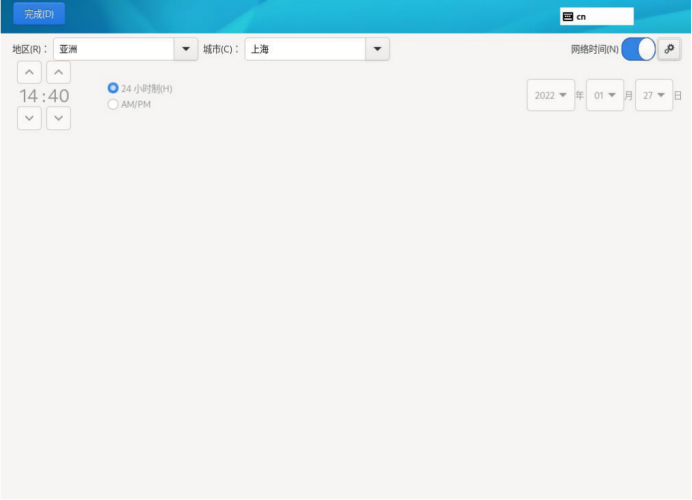
设置时间和日期
说明:
- 手动设置时区时,请先关闭右上角“网络时间”同步开关。
- 如需使用网络时间,请保证网络能连通远程 NTP 服务器。
步骤十:设置安装源
·在“安装概览”页面中选择“安装源”,指定安装源的位置。您可以通过两种方式指定安装源:光盘安装源或者网络安装源。统信 UOS 服务器操作系统建议您使用本地光盘作为安装源。设置完成后,请单击左上角“完成”返回“安装 信息摘要”页面。

设置安装源
说明:
- 当使用完整光盘安装,安装程序会自动探测并显示安装源信息,您直接使用默认配置即可,不需要进行设置,如下图所示。
- 当使用网络源进行安装的时候,则需要在安装引导界面按“e”进入 grub 字符界面增加相关网络安装源参数,进行网络安装。
步骤十一:选择安装软件
·在“安装信息摘要”页面中选择“软件选择”,指定需要安装的软件包。您可以根据实际的业务需求,在左侧“基本环境”选择一个安装选项,然后在右侧选择安装环境所需的额外软件或者服务。本示例以“带 GUI 的服务器”为例。
设置完成后,请单击左上角“完成”返回“安装信息概要”页面。
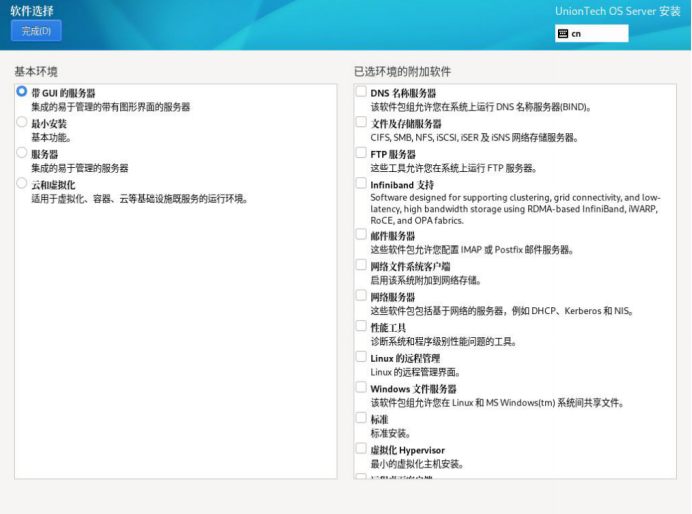
选择安装软件
步骤十二:设置系统安装位置
- 在“安装信息概要”页面中选择“安装位置”,设置操作系统的安装磁盘及分区。
- 在此页面中您可以看到计算机中的本地可用存储设备。您还可以通过单击“添加磁盘”,添加指定的附加设备或者网络设备。

设置系统安装位置
在“安装目标位置”界面,您需要进行存储配置以便对系统进行分区。您可以手动配置分区,也可以选择让安装程序自动分区。
- 自动分区
如果对性能或者对设备中数据没有特殊要求,建议您选择“自动”进行分区。
- 手动分区
如果对性能或者对设备中数据有特殊要求,统信 UOS 建议您选择手动分区,选择“自定义”按钮,并单击左上角“完成”,出现如下手动分区界面,如下图 所示,重新分区配置,设置完成后,请单击左上角“完成”返回“安装信息摘要”页面。
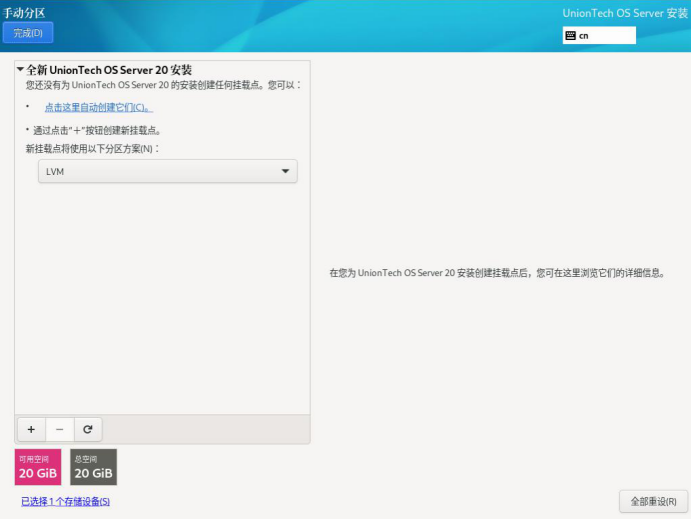
手动分区
说明:
在进行分区时,出于系统性能和安全的考虑,建议您划分如下单独分区:
/、/boot、/var、/var/log 、/swap、/home、/tmp
/boot 分区:建议:1024M。
/swap 分区:建议:内存大小的 2 倍。
/var 分区:根据实际需要划分。
/var/log 分区:根据实际需要划分。
/home 分区:根据实际需要划分。
/tmp 分区:根据实际需要划分。
/分区:剩下的全部给根分区。
步骤十三:设置网络和主机名
·在“安装信息概要”页面中选择“网络和主机名”,设置操作系统的网络功 能。如下图所示,设置完成后,请单击左上角“完成”返回“安装信息概要”页 面。
说明:
- 单击“配置”以配置服务器的 IP 地址、子网掩码、网关、DNS 等内容。
- 主 机 名 可 以 保 持 默 认 ; 可 以 指 定 域 名 , 其格式为hostname.domainname;也可以是简要主机名,其格式为 hostname。
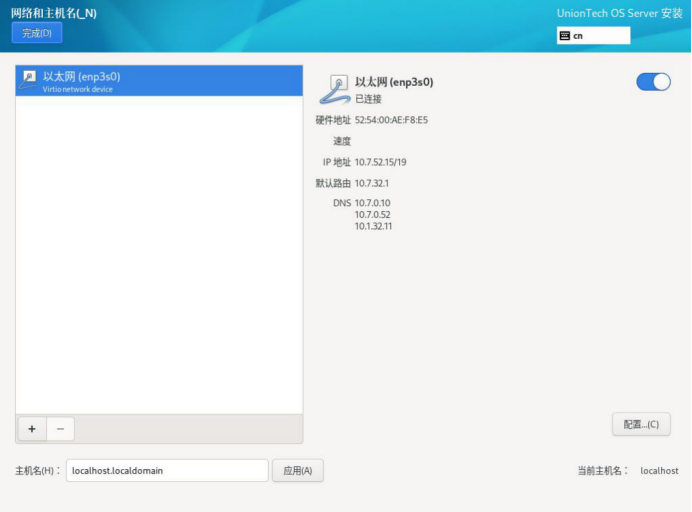
设置网络和主机名
步骤十四:用户配置
安装过程中提示需要设置“根密码”和“创建用户”。如下图所示:
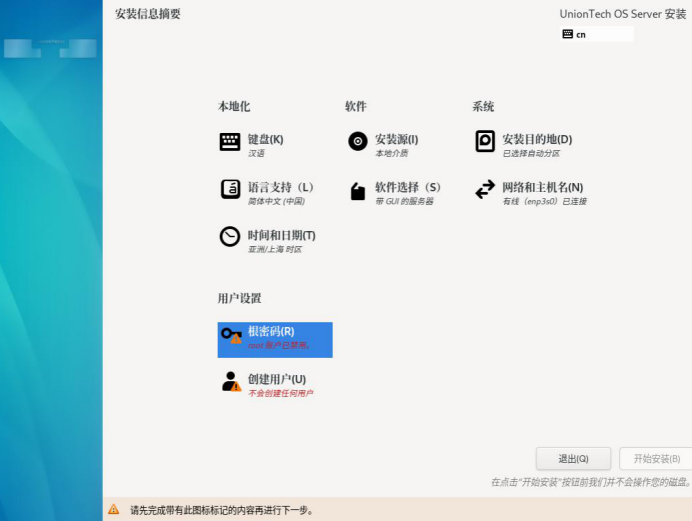
用户配置
步骤十五:设置根密码
·安装过程中需要设置根密码,也就是 root 用户的密码。root 帐户是用来执行 关键系统管理任务,统信 UOS 不建议您在日常工作及系统访问时使用 root 帐户。 进入密码设置界面,系统默认勾选“锁定 root 帐号”,密码框会默认置灰。去勾选,完成密码设置后,单击左上角的“完成”返回安装过程界面。
密码复杂度:
用户设置的 root 用户密码或新创建用户的密码均需要满足密码复杂度要求,否则会导致
密码设置或用户创建失败。设置密码的复杂度的要求如下:
- 口令长度至少 8 个字符。
- 口令至少包含大写字母、小写字母、数字和特殊字符中的任意 3 种。
- 口令不能和帐号一样。
- 口令不能使用字典词汇。
说明:
在已装好的环境中,可以通 cracklib-unpacker /usr/share/cracklib/pw_dict > dictionary.txt 命令导出字典库文件 dictionary.txt,用户可以查询密码是否在该字典中。
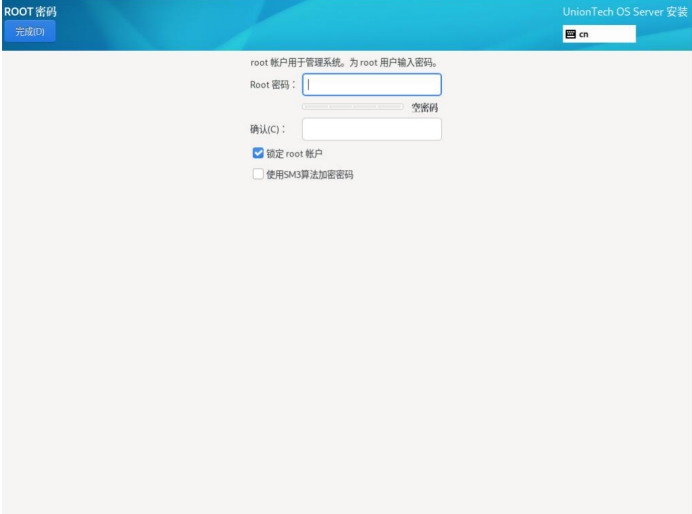
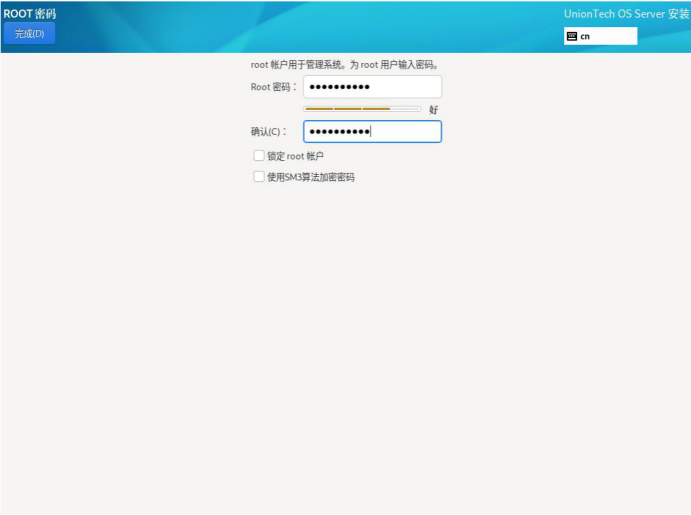
设置根密码
说明:
- 锁定 root 帐号:如果勾选“锁定 root 帐号”表示禁用 root 帐户登陆
系统。如果需要登陆系统,则必须创建普通用户后才可以登陆。如果去勾选后,则 root 用户可以直接登陆系统。
- 统信 UOS 在安装过程中建议您创建一个普通用户作为日常工作使用。
- 如果普通用户的密码复杂度设置较低,则密码无法设置成功。
步骤十五:设置普通用户(可选)
·安装过程中如果勾选了“锁定 root 帐户”,那么必须创建普通用户后才能登 陆系统,在“安装信息摘要”界面,点击“创建用户”。在“创建用户界面”, 输入用户名并设置密码。完成设置后,单击左上方的“完成”按钮返回主界面。
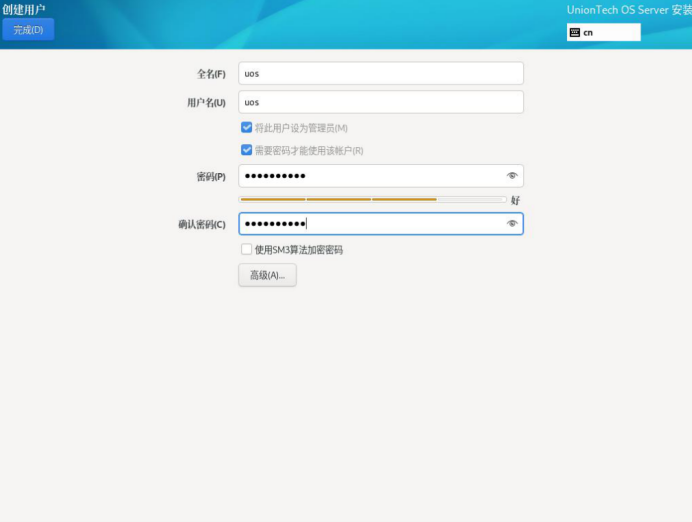
设置普通用户
步骤十六:启动安装
·在“安装信息摘要”界面配置完所有的选项后,单击“开始安装”进行操作 系统的安装。如下图所示:
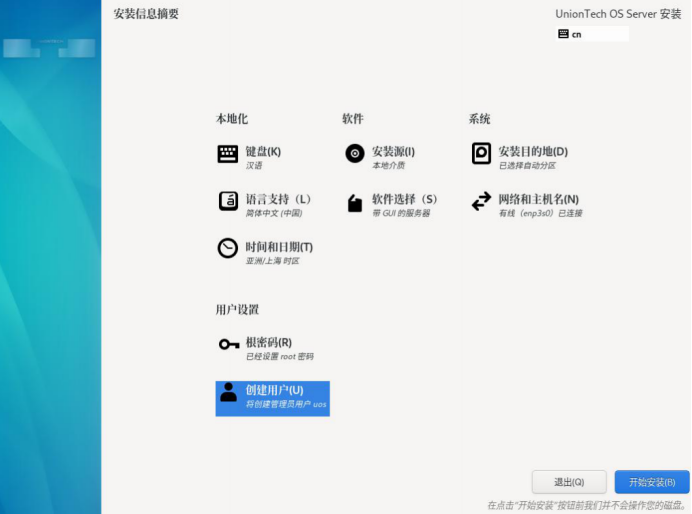
开始安装系统
步骤十七:重启操作系统
·统信 UOS 已经全部完成安装,单击“重启系统”,系统将会重启。如下图所示:
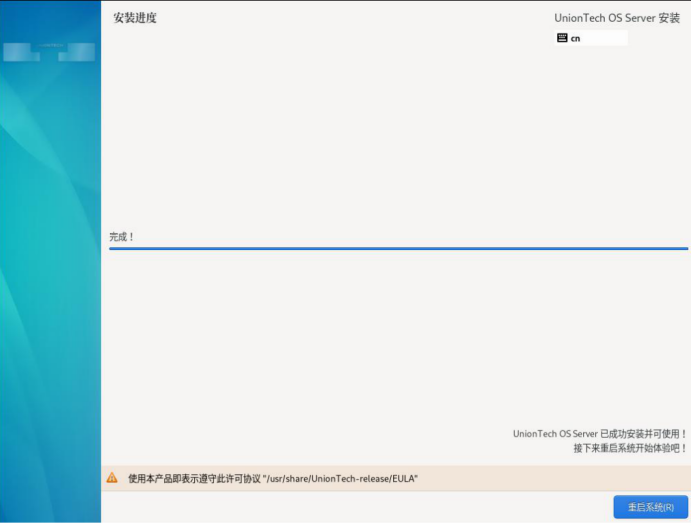
重启系统
步骤十八:启动菜单
系统完成重启后,进入启动菜单,如下图所示:
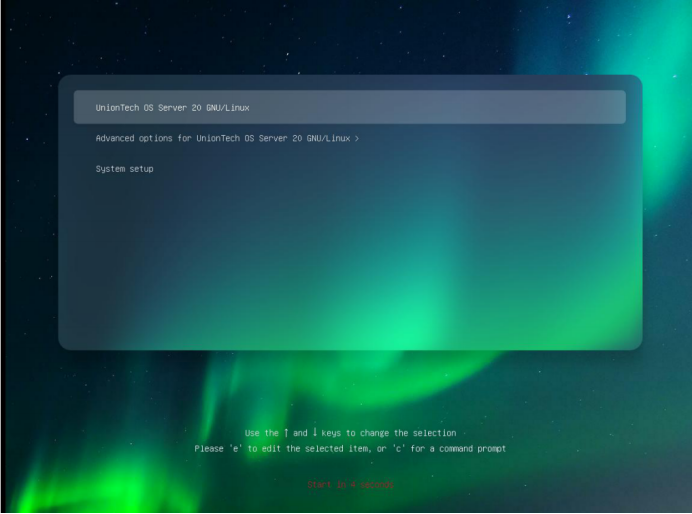
启动系统
说明:
- UnionTech OS Server 20 GNU/Linux:直接进入操作系统。
- Advanced options for UnionTech OS Server 20 GNU/Linux:进入二级单。
- System setup:进入 UEFI 设置选项。
步骤十九:设置License许可
·统信 UOS 系统重启后,进入授权许可界面,点击“许可信息”,勾选“我同意许可协议”,点击左上方的“完成”后,点击“结束配置”。
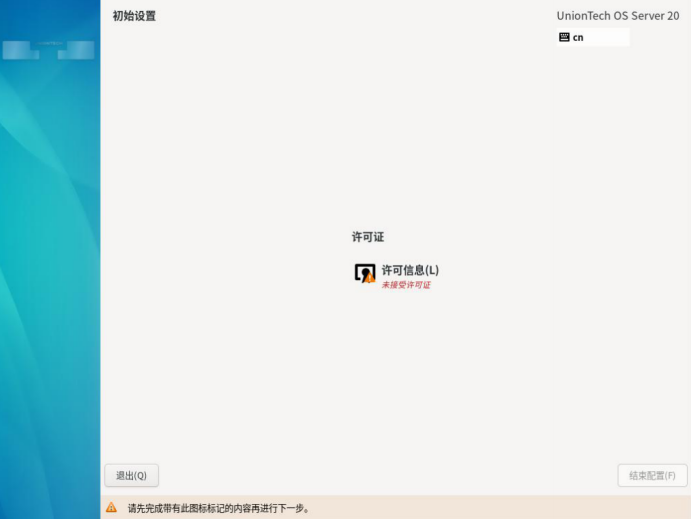
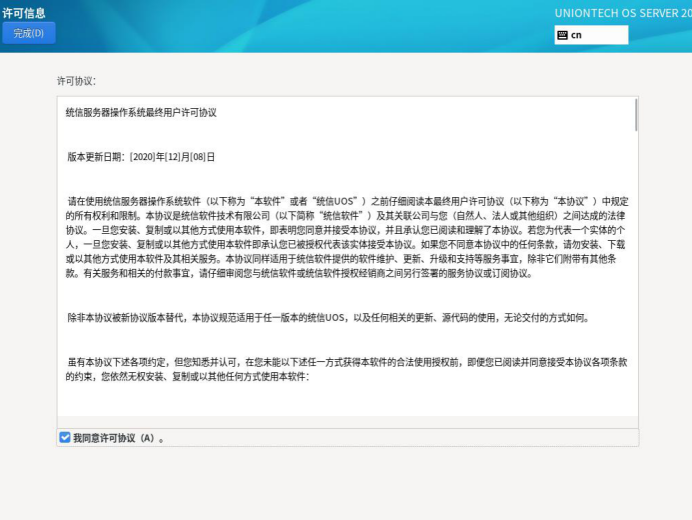

设置License许可过程
步骤二十:安装完成
·进入系统登陆界面,输入用户名、密码后就可以进一步体验统信 UOS 桌面模式
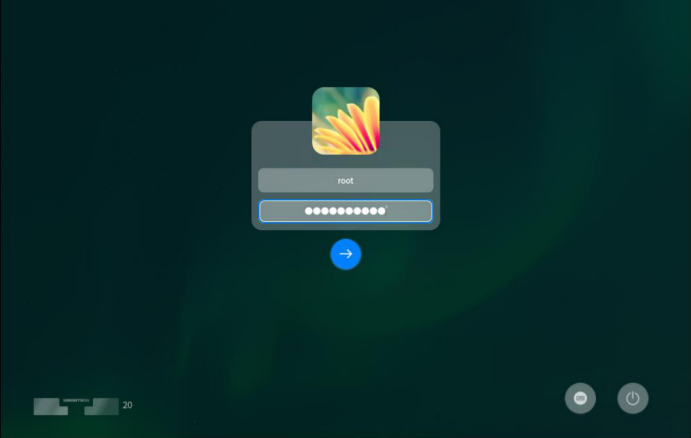

系统安装完成
©统信软件技术有限公司。访问者可将本网站提供的内容或服务用于个人学习、研究或欣赏,以及其他非商业性或非盈利性用途,但同时应遵守著作权法及其他相关法律的规定,不得侵犯本网站及相关权利人的合法权利。除此以外,将本网站任何内容或服务进行转载,须备注:该文档出自【faq.uniontech.com】统信软件知识分享平台。否则统信软件将追究相关版权责任。


